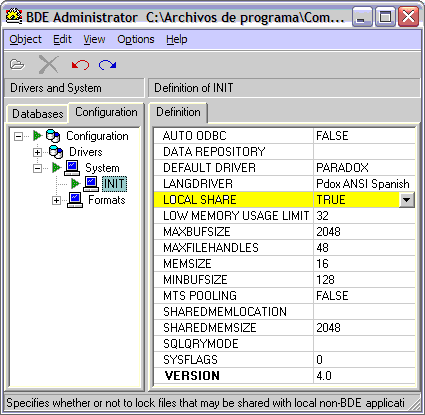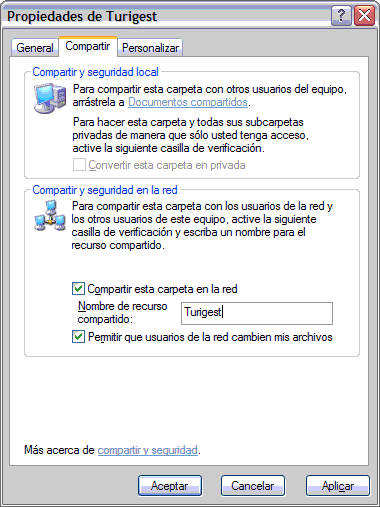Tabla de Contenidos
Pasando a más de un usuario
Si hasta el momento había trabajado con Turigest con licencia para un único usuario y ahora ha aumentado el número de sus licencias, debe configurar su red local para poder acceder al programa desde otros puestos de trabajo. Debe seguir los siguientes pasos:
1.- Servidor: parametrizando el BDE
En el servidor, debe ejecutar la aplicación bdeadmin.exe. Esta suele estar localizada en la carpeta “C:\Archivos de programa\Common Files\Borland Shared\BDE” o “C:\Archivos de programa\Archivos comunes\Borland Shared\BDE”. Si no la encontrara ahí, busque el fichero bdeadmin.exe desde la opción “Buscar” de Windows.
Al ejecutar este programa, aparecerá una pantalla como la que se muestra a continuación:
Debe cambiar al parámetro “LOCAL SHARE” al valor “TRUE” y luego pulsar la flecha azul que aparece en la parte superior izquierda para grabar los cambios.
Ahora ya puede cerrar el programa
2.- Servidor: creando un recurso compartido
Desde “Mi PC” o el explorador de Windows, sitúese en la carpeta donde ha instalado Turigest. Por defecto ésta es “C:\Turisoft”. Si elijió otra durante el proceso de instalación, sitúese en ella. Ahora, haga clic con el botón derecho del ratón sobre la carpeta Turigest y elija la opción “Propiedades”. Accederá a una ventana como esta:
Marque las casillas “Compartir esta carpeta en la red” y “Permitir que usuarios de la red cambien mis archivos”. Y como “Nombre del recurso compartido” ponga por ejemplo “turigest”.
Finalmente haga clic sobre el botón “Aceptar”.
3.- En cada puesto de trabajo
La forma más sencilla (y que recomendamos) para configurar un puesto de trabajo es seguir estos dos pasos:
- Instalar el Motor de Base de Datos (puede descargarlos desde este enlace.
- Crear un acceso directo al fichero turigest.exe ubicado en el recurso compartido creado en el paso 2.
Un modo alternativo es el siguiente:
Ejecute el Instalador de Turigest para puesto de trabajo. Durante el proceso de instalación se le solicitarán la ruta de instalación y una serie de confirmaciones a las que ha de responder haciendo clic sobre “OK”,“Yes” y “Aceptar” sin tener que modificar ningún dato más.
4.- Comprobando la configuración final del servidor
Consulte la página Configuración del servidor siguiendo todas sus indicaciones.
Enlaces de interés:
- Instalador del BDE - Borland Database Engine (6.73MB aprox.)
- Instalador de Turigest para puesto de trabajo (3.86MB aprox.)
Turigest 5.36